Додавання тестового завдання "Вибір відповідності"
У цьому завданні після необов'язкової загальної частини особі буде показана низка питань і відповідне число відповідей на них. Питання та відповіді випадковим чином перемішані. Кожному питанню відповідає одна коректна відповідь. Особа повинна кожному питанню підібрати правильну, на його думку, відповідь.
Кожне питання має рівну долю у створенні загальної оцінки цього тестового завдання.
Процедури додавання тестового завдання "Вибір відповідності" розглянемо на наступному прикладі:
- текст тестового завдання: "Поставте у відповідність назву типу тестового завдання та його ярлик в системі Moodle.";
- варіанти відповідей:
 -> Вибір відповідності;
-> Вибір відповідності; -> Вибір з множини;
-> Вибір з множини; -> Коротка відповідь;
-> Коротка відповідь; -> Числова відповідь.
-> Числова відповідь.
Особливість цього тестового завдання полягає в тому, що частина відповідей представлена у вигляді зображень. Виходячи з цього ми повинні спочатку завантажити файли зображень у файлову систему електронної дисципліни, а вже потім приступити до створення тестового завдання. Процедура завантаження декілька файлів у файлову систему розглянута на сторінці "Завантаження декілька файлів у файлову систему електронної дисципліни" заняття "Налаштування електронної дисципліни".
Для додавання тестового завдання на головній сторінці банку тестових завдань обираємо пункт меню "Вибір відповідності (закрита форма)" (див. рисунок).

На сторінці, яка з'явиться, виконаємо наступні дії:
- Надрукуємо назву тестового завдання. У нашому випадку назва завдання є шифром ТЗ_М_04_03_02.
- В полі текстового редактора надрукуємо текст питання тестового завдання (див. рисунок).

- Обов'язкові налаштування оцінки для завдання та штрафних балів залишаємо без змін.
Нагадаємо, що при створенні тестових завдань ці значення можна змінювати виходячи з власних міркувань. Більш того, оцінку для завдання можна коригувати при додаванні тестового завдання до тесту. Значення штрафних балів повинно бути в межах від 0 до 1.
- В полі текстового редактора друкуємо методичні вказівки, які стосуються всього тестового завдання. Це не обов'язкове налаштування завдання.

- Залишаємо випадковий порядок показу варіантів відповідей при тестуванні.
- Наступним кроком створення тестового завдання є формування варіантів відповідних відповідей. Тут ми повинні прийняти до уваги особливості показу варіантів відповідей системою Moodle. Перша половина відповіді (питання) може бути створена як у вигляді тексту, та і у вигляді зображення. Друга половина (відповідь) повинна бути створена тільки у вигляді тексту - вона показується, як елемент списку, який спадає.
Другою особливістю системи є те, що для показу зображення ми повинні знати веб-адресу файлу зображення, яку необхідно ввести в текстове поле питання у вигляді спеціального запису. На рисунку показано приклад такого запису (див. рисунок).

- Для створення першої пари питання-відповідь виконаємо наступні дії:
- розпочнемо процедуру отримання веб-адреси першого зображення шляхом використання редактора основних методичних вказівок. Після тексту вказівок ставимо курсор і виконаємо вставку першого зображення - натиснувши на відповідну кнопку (див. рисунок).

- виконуємо налаштування вікна "Вставка зображення" (див. рисунок), а саме:
- в полі "Пошук файлів" переходимо до теки файлової системи електронної дисципліни, до якої завантажені файли зображень, і обираємо за допомогою курсора потрібний файл. Обрання файлу супроводжується появою у полі "URL зображення" тексту веб-адреси;
- контролюємо коректність вибору файлу в полі "Перегляд";
- в полі "Альтернативний текст" друкуємо простий текст (наприклад, Рис);
- в полі "Відстань/Горизонтально" друкуємо розмір горизонтальної відстані між границею зображення та текстом - наприклад, 10;
- натискуємо на кнопку "ОК".

- переводимо редактор в режим коду HTML і копіюємо веб-адресу файлу зображення (див. рисунок).
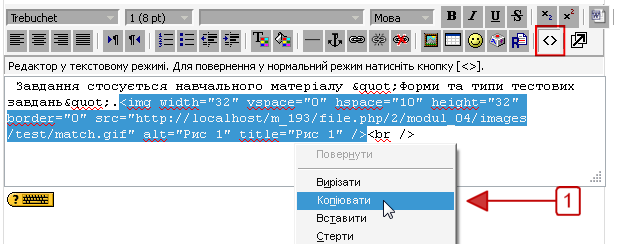
- вставляємо адресу в поле "Питання";
- видаляємо зображення в полі текстового редактора;
- в полі "Відповідь" друкуємо текст відповіді.

- розпочнемо процедуру отримання веб-адреси першого зображення шляхом використання редактора основних методичних вказівок. Після тексту вказівок ставимо курсор і виконаємо вставку першого зображення - натиснувши на відповідну кнопку (див. рисунок).
- Повторив дії сьомого пункту складемо наступні пари і натиснувши кнопку "Зберегти зміни" отримаємо у банку нове тестове завдання (див. рисунок).
